Penggunaan Wireshark
Sebelumnya kita telah membahas tentang overview dari Wireshark dalam artikel Instalasi Wireshark. kali ini kita akan mencoba sedikit membahas beberapa penggunaan Wireshark dalam dunia jaringan. Adapun funsi dari Wireshark adalah sebagai berikut.
1. Capture Packet
Wireshark akan menampilkan semua informasi tentang packet yang keluar dan masuk dalam interface yang telah dipilih. Beberapa tampilan hasil capture Wireshark meliputi Frame, Ethernet, Internet Protokol,
b. Mulai meng-capture dengan cara pilih Interface --> klik
1. Capture Packet
Wireshark akan menampilkan semua informasi tentang packet yang keluar dan masuk dalam interface yang telah dipilih. Beberapa tampilan hasil capture Wireshark meliputi Frame, Ethernet, Internet Protokol,
User-Datagram Protokol, Link-local Multicast Name Resolution.
Ok, untuk mengetahui hasil capture, ikuti langkah-langkah dibawah ini.
a. Jalankan wireshark dengan cara klik pada menu shortcutOk, untuk mengetahui hasil capture, ikuti langkah-langkah dibawah ini.
b. Mulai meng-capture dengan cara pilih Interface --> klik
c. Pilih interface yang di inginkan --> Start, untuk contoh kali ini digunakan interface Microsoft.
d. Hasil capture adalah sebagai berikut.
Data di atas memberikan kita informasi sebagai berikut:
- Alamat source mac address : xx.xx.xx.xx.xx.
- Alamat IP address source : yy.yy.yy.yy
- Protokol yang digunakan : ARP
e. Simpan informasi data diatas dengan cara klik File-->; Save.
2. Sniffing Password
Sniffing password adalah kegiatan untuk mengendus paket yang berisi informasi account di jaringan. Kita
akan berusaha login pada situs tertentu dan melihat account yang berhasil di capture oleh Wireshark.
Langsung saja langkah-langkah yang harus di lalui adalah sebagai berikut.
a. Memilih interface, untuk kali ini saya saya memilih Interface Microsoft. Selanjutnya klik start.
b. Membuka browser kemudian ketikkan alamat yang kamu inginkan. Mohon maaf ya kawan, alamatnya
saya sembunyikan.
c. Nah setelah me-load alamat di atas, wireshark akan meng-capture packet secara lengkap. Selanjutnya
silahkan buka Wireshark anda.
d. Sekarang login menggunakan username dan password yang kalian punya. Kita lihat apakah Wireshark
akan membaca username dan password kalian.
e. Sekarang hentikan proses capture Wireshark dengann cara pilih menu Capture--> Stop.
f. Kemudian buka command prompt untuk melihat alamat IP komputer kita. Ketikkan ipconfig -->
Enter, selanjutnya lihat informasi IP dan catat.
Terlihat bahwa IP komputer kita adalah 192.168.137.125
g. Kita lihat IP dari tujuan alamat login kita. www.kkkkkkkkk.com ( alamat disamarkan) degan cara ping
alamat tersebut yaitu ketikkan "ping www.kkkkkkkkk.com" pada command prompt.
h. Sekarang kita sudah mendapatkan 2 alamat IP yaitu
alamat IP komputer kita : 192.168.137.125, dan
alamat IP www.kkkkkkkkk.com : xx.yy.xx.yy.
i. Berhubung Wireshark menangkap semua packet, maka kita akan kesulitan untuk melihat informasi
lengkap tentang www.kkkkkkkkk.com. Sekarang kita filter hanya packet pada alamat
www.kkkkkkkkk.com yang akan ditampilakan.
Sintak filter ini adalah sebagai berikut:
" ip.dst==xx.yy.xx.yy" kemudian tekan Enter.
j. Kemudian cari alamat IP xx.yy.xx.yy kemudian klik kanan --> Applay as Filter --> Selected
k. Double klik alamat IP xx.yy.xx.yy dengan protokol HTTP, lihat username dan password yang berhasil di
capture oleh Wireshark.
Diketahui bahwa .
usename = 4.35.09.0.22
password = Ojolali1.
l. Selesai.
Mohon maaf alamat URL Kami sembunyikan dengan alasan keamanan.
Terkait :

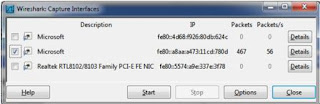










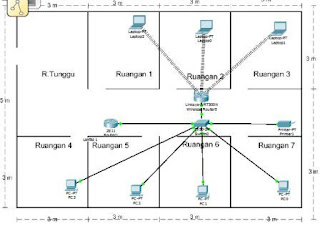
Comments
Post a Comment