Installation Network on Small Office with Cisco Packet Tracer
Kawan semuanya, kali ini saya di tugaskan untuk merancang jaringan small office di kawasan Tembalang. Skenarionya seperti ini:
" Perusahaan tersebut memiliki 2 lantai, lantai 1 dan lantai 2 terhubung dengan Router. Tiap lantai ada AccessPoint dan 1 printer IP yang di sharing. Lantai 1 terdiri dari 7 ruangan, 4 ruangan menggunakan PC sehingga terkoneksi ke jaringan melalui kabel sedangkan 3 ruangan menggunakan Laptop, terkoneksi ke jaringan menggunakan wireless. Lantai 2 terdiri dari 6 ruangan 3 ruang menggunakan PC dan 3 ruang menggunakan Laptop."
Kali ini saya akan men-design menggunakan Cisco Packet Tracer sebagai simulasinya. Langsung saja saya akan menunjukkan langkah demi langkah pembuatan proyek ini.
1. Pastikan komputer sudah terinstall dengan Cisco Packet Tracer
2. Buka Cisco Packet Tracer dan pilih device yang dibutuhkan.
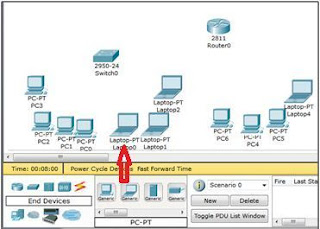
3. Menghubungkan antara device dengan media koneksi yang sesuai.
4. Pemberian Nomor IP pada komputer dapat dilakukan dengan cara klik device --> Deskpot--> IP
Configuration, kemudian tuliskan IP nya, misalkan 10.10.10.2/27. Lakukan langkah tersebut untuk
konfigurasi PC yang lain.
5. Konfigurasi Router melalui CLI dapat dilakukan dengan cara klik device Router --> CLI, kemudian
setting dengan cara sebagai berikut. Untuk kasus ini, IP Fa0/0 = 10.10.10.1/27 sedangkan Fa0/1 =
20.20.20.17/28 .
6. Untuk Access Point, konfigurasi dapat dilakukan dengan klik AP--> GUI. Isikan default Gateway
sesuai IP Router. Sedangkan alamat IP, isikan alamat yang masih dalam satu network misalkan :
10.10.10.3/27.
Lakukan langkah-langkah yang sama untuk konfigurasi AP yang lain.
7. Langkah selanjutnya tentukan alamat SSID dari AP, misalkan " Lantai 1 ". Kli AP--> Wireless.

8. Supaya Laptop terhubung ke jaringan, maka Wireless Adaptor-nya harus di setting terlebih dahulu. Klik
Laptop --> Config --> Wireless. Ketikkan SSID-nya : " Lantai 1 ".

9. Konfigurasi Printer IP dapat dilakukan, Klik Printer --> Config --> FastEthernet. Kemudian
mengisikan alamat IP dari printer tersebut, misalkan : 20.20.20.22 /28. Sedangkan untuk terhubung ke
network lain maka default gateway di isikan IP Router : 20.20.20.17. Lakukan hal yang sama untuk
konfigurasi Printer IP yang lain.


10. Kita lihat design yang telah kita buat.

11. Sekarang kita Lakukan tes koneksi " PING "
Ping PC 3 ( 10.10.10.2) ke sesama jaringan
Ping PC 3 ( 10.10.10.2) ke printer dalam satu jaringan

Ping PC 3 ( 10.10.10.2) ke komputer lain jaringan

12. Akhirnya selesai juga..silahkan di coba.....apabila mengalami masalah silahkan hubungi saya dengan
meninggalkan Commands...
Terkait:






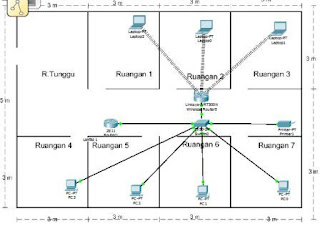
Comments
Post a Comment